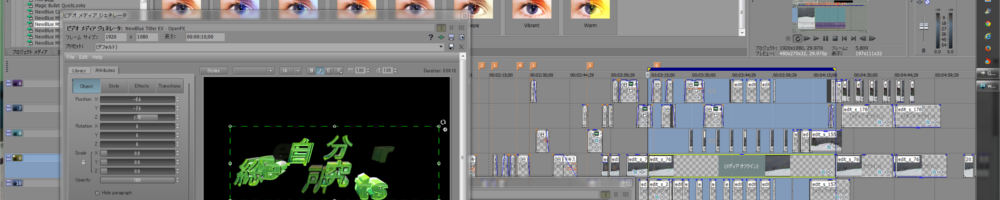動画編集シークエンス1-音楽のテンポに合わせる-
シークエンス1では、予め用意しておいた数秒程度の映像素材を単純にタイムラインテーブルに並べるのではなくて、背景曲のテンポや抑揚と同期させてテンポ良いビデオクリップを作成することを目指します。
初めて動画編集ソフトを使用する方からするといきなり高度過ぎるような印象を持たれるかもしれませんし、あるいは、そんなことよりカッコいいタイトルやトランジッション(場面切り替わる時の繋ぎ処理のこと。
パイプのボトムとバーチカルの繋ぎ目となるR部分をこう呼びますよね。同じ意味です。)の設定方法を知りたいと思われるかもしれません。しかし、写真と違って動画は時間軸が極めて重要で、時間軸上に意図通りの長さ、
タイミングで素材をセットできるということは必須技術となります。いくら高度なエフェクトを多用してもここが甘いと間延びしたものになったりしますし、逆に、ここが秀逸ならば元映像が驚くほどクールに
昇華します。最少努力の法則に合致したテクなので、ここで時間使い過ぎて肝心なスノーボードの新技開発に支障をきたさないためにも、先ずはタイムライン上の配置技術を会得しましょう。
初めに良いお知らせですが、この辺りの操作についてはVegasやMovieStudioの場合、直観的に使えるようにひじょうに考えて設計されており、動作も動画編集系の中ではひじょうに軽いので、
ほぼマウスドラッグだけでサクサク編集できるようになっています。なぜか日本での人気がイマイチですが、この編集時の軽快さが管理人の採用した大きな理由の一つです。
そもそもが人気のあった楽曲作成ソフトから進化したという経緯なのでタイムライン上での配置操作感が洗練されているっていうのは頷けます。レンダリング時間の微妙な差ばかり比較する傾向があったりしますが、正直なところ
TV局じゃないんで立て続けに何十分ものプロジェクトをレンダリングする機会はそうそうありませんし、そもそも管理人の場合、編集で集中し過ぎてレンダリング中は休憩になりますので、レンダリング処理速度の微妙な差はあまり意味を持ちません。
肝心なのは編集中のサクサク感とPCフリーズしないことに尽きます。
[素材の準備]
総自研的な自分撮り方式(カメラ放置で撮りっぱなし)の場合必須となる作業です。 ←いつもこんな感じで素材探してタイムテーブルに乗せてます。
2.ファイルナンバーでPCの保存先から目的ファイルを見つける。 3.MovieStudioのタイムテーブル上の乗せたいところまでドラッグする。 これだけです。
数十分もの長さのイベント(編集用語で切断されていない一個の素材のこと)をタイムライン上に乗せていきなり編集しようとすると長過ぎて
わけがわからなくなりますので、トリックポイントごとに数秒程度のイベントに切り分けておきます。総自研的自分撮りの最も過酷な作業(数時間のファイル中から自分の映っている数秒を見つけて切り取り他を廃棄)になりますが、
”ジブ練習計画_テクニカルな話”のページの「練習計画で意識している事(管理人の実践例)疲労が一か所に集中しないように練習ルーティンを決めてしまう」
(そのページは→こちら※新規ウィンドウで開きます。)で述べたように、トライするルーティンを決めておくと探すのがかなり楽になります。
さて、それではがんばってポイントを見つけ、そこをトリミング(※写真加工用語で使われるのと意味が違います。時間軸上での必要箇所切り取りの事を指し、写真加工でいうトリミングは映像編集の場合パン/クロップと呼びます)
するのですが、トリミングだけなのでMovieStudioでもビデオカメラ付属の編集ソフトでも使いやすい方で行えば良いと思います。管理人はハンディーカムなのでPCに落とすと同時にPlayMemoriesHomeでトリミングして
いらない部分がかなりのデータ量なのでさっさと廃棄します。大事なのはトリミング後の動画ファイル(ジブトリックの場合、この時点で数秒程度のイベントになっている筈)の管理方法
で、サムネイル表示だけだと写真と違い何が入っているのか分かりにくいため、ファイル名を探しやすいものにしておくことです。管理人は初めトリック名をファイル名にしていましたが、イベントが増殖して収拾がつかなくなり、結局、
撮影日の下に通し番号を付け、その商品管理番号みたいなのをノートで管理してます。イベントの内容概略はノートに「failcode:20141127_26→fs180インで引っかけて大コケ」みたいな感じで記載し、動画編集時はノートでイベントを探します。
動画の場合、写真のようにパッと一覧で探すのは困難なので、こうして整理しておかないと素材探す時間ばかりかかってしまい効率が極めて悪くなります。編集時に画面占拠されることもあり紙媒体を使うのが効率良いと思います。
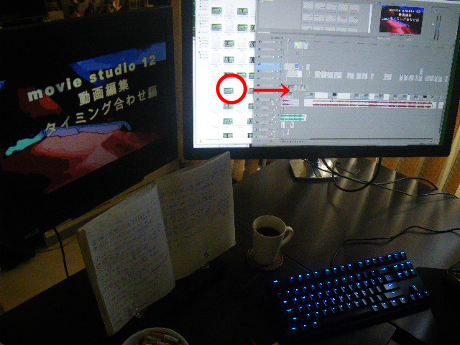
1.管理ノートで素材を見つける。
(左写真のようにwindowsのファイルリストから直にドラッグしてもいいですし、MovieStudioのエクスプローラータブ開いてそこから行って
もいいです。)
ファイル管理で特に注意しなければならないのは、編集後レンダリングして出来上がった映像ファイルしか用事がなければ、編集作業のプロジェクトファイル(拡張子".vf"".vf.bak"のファイル)は消去してもいいのですが、後で手直し
するためには当然残しておかなけらばならず、その場合、編集時の使った素材のファイルの保存場所やファイル名を変更した場合、変更後にMovieStudioを立ち上げて編集しようとするとソフトが見つけられずにエラーになるという事です。
そうした場合でも、「類似したファイルを探しますか?」と聞いてきて、保存先を変えたような場合でもちゃんとソフトが見つけてはくれるのですが、無駄な時間がかかるのと誤ってファイルを壊した場合はもちろん再編集できなくなりますから、
素材ファイルを保存する場合は、後で変更しないで済むように始めにちゃんとした形でしまっておくようにしましょう。
また、数秒程度のイベントを管理する手法としてはこの方法がひじょうに効率良いと思いますが、グラトリの追い撮り等で長めのイベントの場合では、出来れば管理ノートにイベント中のポイント
(「1:36;16→ゲレンデ脇ハンドプラントしようとして埋没」みたいな感じで)を記載しておくと後が楽です。
動画編集の場合、イベント探すのに疲れるとやる気無くしますので・・・。
[タイムライン上でのイベントの移動・配置・トリム]
左クリックでイベントの真ん中辺り(掴むときの位置で機能が変わります。遊んで試してみて・・・)を掴み、ドラッグでイベントをタイムライン上で動かすのは触っていればなんとなく分かってくると思いますが、取り敢えず覚えなければならないのは
その次の段階のテク”スナップ機能”です。2つのイベントをタイムライン上の目視で接するように並べてもコマ単位ではどうしてもずれてしまいます。トリックの映像などは僅か1コマでもずれていると完全に不自然になります。また、音楽と合わせようとすると、
1つのトリックの動きの中でイベントを2つ以上に分割し、それぞれの再生スピードを変えたりしますが、こうした分割を行った場合は特にイベントの切れ目を完全に合わせないといけません。「だいたい」ではアウトです。
↑↑↑掴んだ形でドラッグするとイベントを動かせます(時間軸だけでなくトラックも越えられます)。 ↑↑↑左写真の状態で下向きに左クリック→ドラッグします。ロールカーテン閉める感じで画像を透明に近づけられます。映像を違うトラック
に配置して重ね合わせるオーバーレー効果を出すときに使用しますがシークエンス1では使いません。音のイベントでも可能で"−0.7bB"といったような表示になります。 ↖↖↑左写真の状態で左クリック→ドラッグだけするとトリムできます。ポップアップメッセージそのまんまで、イベントの前後端の余分なところを
タイムライン上から削除できます(念のため:タイムライン上で削除するだけなので元ファイルに影響はありません)。
参照する元ファイルの長さ内で足すこともできますが、元ファイル自体の長さを超えるとリピートして足してこようとし出しますのでこの点だけは注意が必要です。
その時に使うのがshiftキーで、イベントを左クリックで掴んだ後、shiftキーを押しながら目的位置に置きにいきます。クリックする前にshift押すと動きません。ドラッグ始めてからshiftキーを押します。
そうすると、イベントの端や、リージョン、マーカー(この辺の意味分からなくても問題ありません)等の、要するに何らかのポイントに
イベントの端が合った時に縦の線が光ります。光る色で少々意味が違うのですが、それも分からなくても問題ありません。目視でどのポイントに合わせようとしているか分かります。タイムライン上が込み入っていて分かりにくい場合は拡大しましょう。
タイムライン上の時間軸(画面でいうと横方向)の表示の拡大縮小はマウスホイールで動かせます。この辺の動作は取説読むより実際に動かした方が分かるかと思います。
また、[素材の準備]で述べたように、スノーボードトリックの映像などは予めトリック毎に切り分けておいた方が断然、管理/編集が容易となりますが、それでも、タイムラインに乗せてからもう少し削りたいっていう事もあると思います(トリミング、トリム操作)。
イベントを掴むときの位置で機能が変わるといいましたが、イベントの端の縦線上にマウスを合わせて下さい。縦線の真ん中辺りです。上の角の方だとまた機能が変わってきます(フェード機能になる)。マウスを端の縦線に合わせると、手の形から四角形に両矢印
のマークに変わり「イベントの始点/終点をトリム」というポップアップメッセージが出てくると思います。そのまんまです。そこで左クリックして削りたいところまでドラッグすればトリム完了です。簡単でしょ。反対にイベントの内側ではなく外側へひっぱると
イベントが延長されます。ただし、そのイベントが参照している元ファイルを超える映像は呼び込みようがないですから、超えた分はリピートしながら延長されることになります。
※イベント内でのマウス位置によるマウスポインターの様子の変化と、各機能説明を以下に簡単にまとめました。シークエンス1ではイベントを掴んで動かせることと、”イベントの始点/終点をトリム”の状態にできれば困りませんのでその他の機能は参考
程度にみて下さい(猫がスケボー乗ってる画像のところが映像イベントで、この猫の画像が映像イベントのタイムライン上でのサムネイル表示になり、これで大体の見当つけながら切り貼りする形になります)。
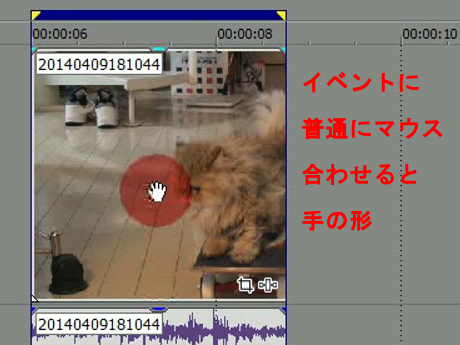
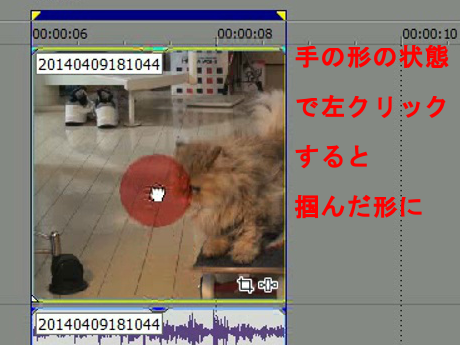
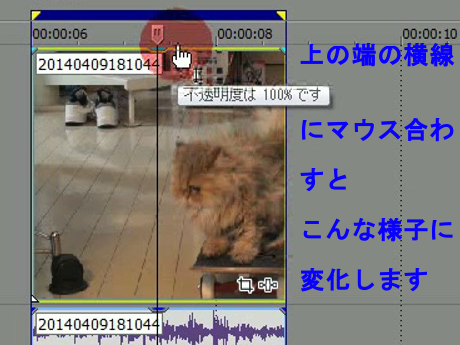
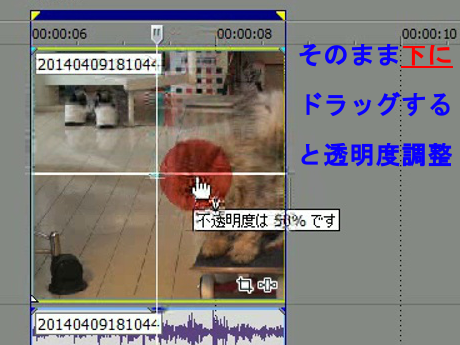
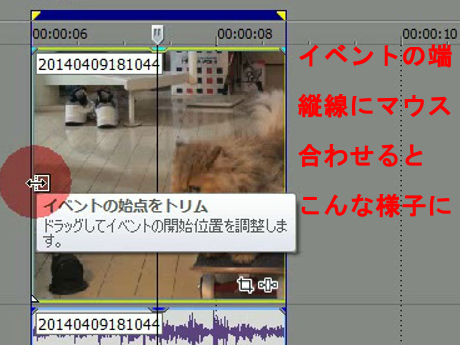
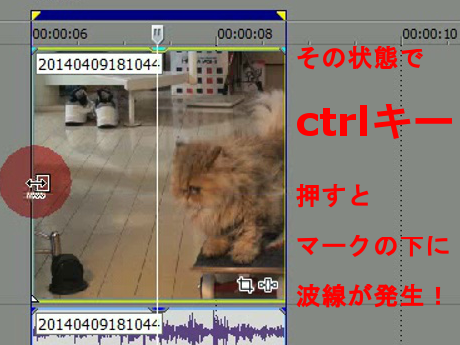
左写真の状態でctrlキーを押すと上写真のようにマークの下に波線が表示されます。この状態でドラッグすると今回のメインテーマのタイムストレッチとなります。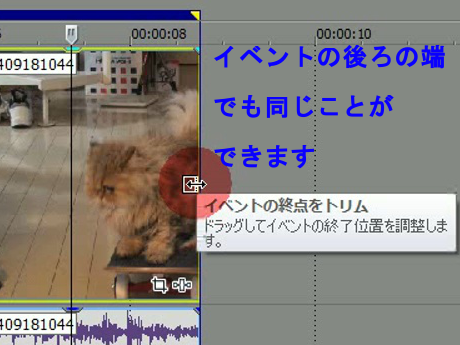
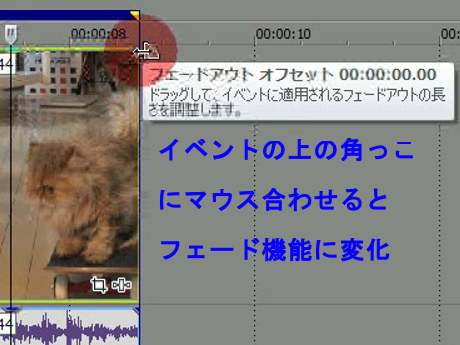
[分割とタイムストレッチ]
音楽に合わせるには必須となるテクです。同時にこれさえ覚えれば音楽にビシビシ合わせた映像クリップが作成可能となります。分割はツールバーのボタンをクリックしますので下の動画見てもらえればわかるかと思いますが、注意しなければならないのはイベントを選択
せずに分割ボタンを押した場合、そのカーソル位置で全てのトラックに配置されたイベントを分割してしまうという点です。分割ボタンのすぐ横にある前後トリムのボタンも、同じようにイベント選択していなければ全てのトラックに適用されます。
これは一括して行いたいときの方法なのですが、特定のイベントだけを処理している際にうっかりやってしまう事が多いので注意が必要に思います。トラック数が少ないときはともかく、複雑にオーバーレイかけてて気が付くのが遅い場合にダメージが大きくなります。
タイムストレッチ操作については先ほど説明したトリム操作にctrlキーを追加するだけです。イベントの端の縦線をトリムするときにドラッグしますが、このときに一連のドラッグ操作を始める前にctrlキーを押して押しっぱなしにします。
すると、四角形、両矢印のマークの下に波線が表示されます(上の方にある猫のスケボー写真参照)。
この状態でctrlキーを押したままドラッグし始め(ドラッグ始まったらctrlキー放してもOKですよ)終わりたいところまでドラッグで引っ張るだけです。これがタイムストレッチ機能で、イベントを時間軸上に引き延ばしてスローにしたり逆に倍速にしたりできます。
Movie Studioの場合 ×0.25→×4 までスピード変化が可能です。ただし、トリック映像などの動きの大きい映像の中で速さに変化を付けるとき、その切れ目は完全に合致していなければおかしくなります。そのあたりの解説を下の動画で行っております。
5分42秒と少し長めの動画ですが、分割とタイムストレッチがイマイチ使いこなせないなぁ、と思われている方は参考にしてみて下さい。↓
上の解説動画では収録音と映像のグループ解除を行っていませんので(それについては次章[作業実例]の解説動画にて)、収録音のトラックまでタイムストレッチがかかってしまい、せっかくポイント選んでスローをいれているのに効果が台無しになっているような感じですよね。レールの合わせの音や擦ってるときの音をちゃんとした形にしてスロー映像と合わせた場合の一般的な効果について補足しておきます。
ジブの場合、上の動画で紹介したような擦っている最中だけをスローにした場合、実際より長いアイテムを擦っている感じになります。特にアウト時に270や450アウトなどのローテーションアウト技が収録された素材の場合、擦っている最中をスローにして回してアウトする動作を普通の速さにすると、よりレイトで技仕掛けた雰囲気になり、板の回転も素早く見えます。普通の速さなのに…。もちろん、こうした演出はご本人のセンスに関わるので
そうした創造性に関わる部分は変なくくりをつくりたくはありませんので
あくまで一般的な効果との認識程度で理解しておいてください。ハチャメチャな処で速さ変化させて試してみてください。常識で考えていると創造性の次元が他を凌駕したエグいモノって生まれてこないと思うので…。
また、総合自分研究所的な考えでは、こうした編集技術により実際より技のキレが良かったりするように見せる効果としては単純に考えております。そうしたちょっといい感じに加工した自分の映像を眺めている内に、本当にそういう風に技がレベルアップしていくというイメージトレーニング効果を期待しております。ですから、もっとこういう感じで決めたい!的な要望を、どんどん編集の中で発散させていけるような技術シークエンスを目指しております。
ちなみに、シークエンス1の解説動画中、操作の取り消しや分割を画面上のツールバーからボタンクリックで操作しておりますが、絵的な分かりやすさを考慮したもので、総自研的編集作業の場合、これら操作は使用頻度が高くなってくるものと思われますのでキーボードでのショートカットキー操作をお伝えしておきます。
取り消し(直前に行った処理を取り消す)→”Ctrl+Z”または”Alt+Backspace”
分割→”S”
[作業実例]
分割とタイムストレッチが理解できたら、これを応用した音楽に合わせる実際の作業風景をみてみましょう。
実際の編集画面では上の動画「分割・タイムストレッチ編」みたいにタイムライン上のイベントに映像は流れていません。静止画像のサムネイルだけです。したがって、各イベントに
どんな映像が入っているかイメージしながら作業します。もちろん、どんな映像が入っているのか忘れた場合はプレビューすれば分かりますが、サクサク編集できるようになるかどうかは各イベントの中身の概要を記憶できているかどうかの、いっていれば
トランプの神経衰弱に要請される能力的なものにかかっています。ハードの操作自体は誰でも慣れます。そんなことを頭に入れて動画見て下さい。
それとテクニカル的な事で一点だけ説明させて下さい。
動画中、自動スナップ設定について触れていますが、デフォルト設定では自動になっていないので気にしないで下さい。あんまり色んなこと初めに説明すると混乱するので、当初必要ないと思われるような
機能は出来るだけ説明にいれないようにしていますが、この自動スナップ設定が入っているとshiftキーを押さなくてもスナップ機能が働きます。スナップ機能を使わないときは逆にshiftキーを押すという感じで操作が反転した感じになります(ちょっとややこしいでしょ。
なのであまり始めの説明には入れたくなかった)。これは多少好みの問題があるので、「そんな機能あるんだったら初めから言っといてよ。shiftキー押しながらドラッグばっかりして指が攣りそうになってるのに。」となっても困るのでお伝えしておきます。
管理人は自動スナップは切っておく方が好みなので動画ではそのように説明しています。
この動画11分10秒と少し長くなってしまいました。完全な実作業の画面キャプチュアなので細かな修正も収録したものですから…。お許しを。
↓上の動画で編集した完成動画作品がこちらです。実は、上の編集時よりレンダリング後の確認で気が変わって再度修正しています。わかります?
↑この動画は約2年前に数回出来ただけの難易度の高いトリック(frontsidehardway270on)が、最近、低めのレールでやっとこさ再現できたのですが、全部その日に撮った素材で創りました。他のトリックはミスばっかりなんですが、1番肝心な目標技が1回だけですがメイクできたので
自分にとっては成功イメージを脳にプリントするためのひじょうに重要な映像となります(もう2度とできないかも…)。その肝心な瞬間といえば僅か1秒程度のことなのですが、その元映像素材をこねくり回して脳に焼付けるようなイメージの映像に編集してしまおうという感じで
作成しています。途中、短いテロップがサブリミナルのように数回入っていますが、いつも滑りにいったときに創る動画もこんな感じで、他者に見せるためであれば少しテロップ時間が短すぎるのですが、自分の中でのありがちな失敗パターン中の忘れがちな原因を自分に意識付けさせる
イメージでいれています。
ところで、色々と解説いたしましたが、実際のところ、MovieStudioでは、マウスを合わせると都度ポップアップメッセージが出るので、これをゆっくり読みながらやれば、用語の意味さえ解ってくれば基本的な編集作業はそれほど難しいものではありません。
実際に悩みながら動かしていった方が覚えは早いと思います。
「撮影・編集について」に戻る
総自研_映像編集関係_News
2017/04/01_更新